Collaboration
About collaborations
Mind42 in itself is a useful mind mapping application. But what makes it special is the ability to connect with others. It's possible to work together with other users on the same map, at the same time. All editors of a map can add new topics to the mind map, or deepen existing thoughts, while seeing the changes of others nearly instantaneously.
If you are not interesting in letting others edit your project, but simply want to share your mind map, please scroll down to the chapter about publishing.
Managing collaborations
A collaboration starts by granting others the right to view or edit your mind map. To avoid vandalism we use a system where you can send out invitations to other users. This invitations contain a special link that acts like a ticket to your mind map. It only can be used once, and connects the permission to view or edit your map with the Mind42 account of the invited user.
 To get started, simply click "Collaboration" from the map menu in the top. The collaboration dialog will appear. If you haven't set up a collaboration for this mind map before the page to invite new collaborators will show up automatically.
To get started, simply click "Collaboration" from the map menu in the top. The collaboration dialog will appear. If you haven't set up a collaboration for this mind map before the page to invite new collaborators will show up automatically.
To invite a new collaborator simply enter one or more email addresses. Each recipient will receive a ticket to join your mind map. Below the input box for email addresses you'll have the chance to decide wether the invited users are only allowed to view, or edit your mind map and you can add a personal note.
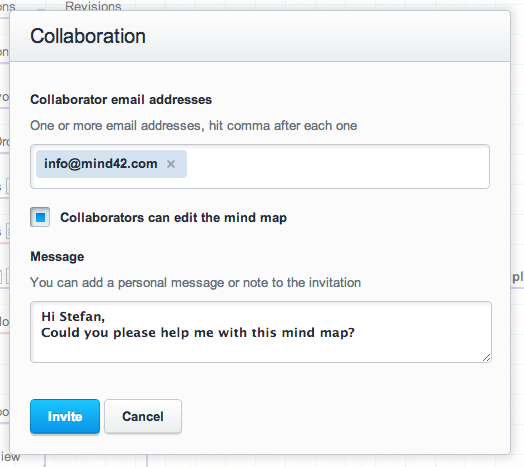
Once you've invited other users, another page will show up. This is the management screen for collaborations. You'll see sent out invitations that haven't been acepted yet, as well as existing collaborations. In this screen you can remove invitations and collaborations or add new users by pressing the "Invite new collaborators" button on the bottom.
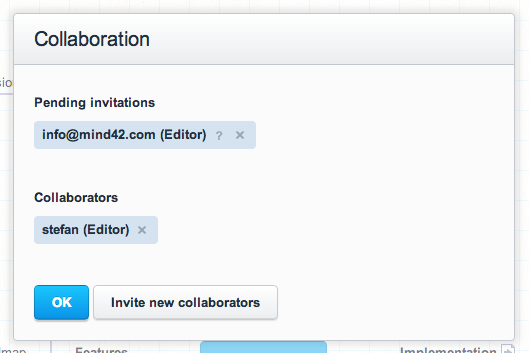
Sometimes it can happen that invited users never receive the email containing the special link to join your mind map. This can have many reasons, like typos in the email address, or rigorous spam filters. If this happens you can still use the invitation you've created. Just click on the question mark of the pending invitation and a screen showing the special link will appear. Like this you can copy the link and send it to the invited user yourself.
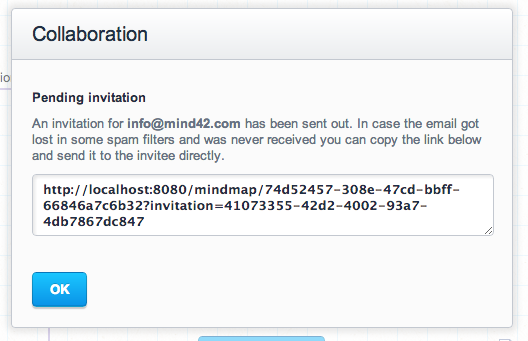
During collaborations
Once the collaboration has been set up the shared mind map will appear in the list of mind maps of the collaborating users as well. It will be marked with a collaboration icon. Also when the mind map is opened, a collaboration icon will be shown in the bottom status bar to signal that this mind map is set up for collaboration. If one of the collaborating users is online and working on the mind map at the same time, the icon will be shown in blue and the name of the collaborator will show up.

Publishing
About publishing
Publishing is the easiest way to show your mind maps to other people. For creating mind maps, and for collaborating on them, you need a Mind42 user account and end up in the Mind42 mind map editor. But for simply showing your mind map to others, nothing of this is required. When publishing your mind map it will be available for everybody to view. A simple mind map viewer (instead of the editor) will be shown, which doesn't allow to make any changes.
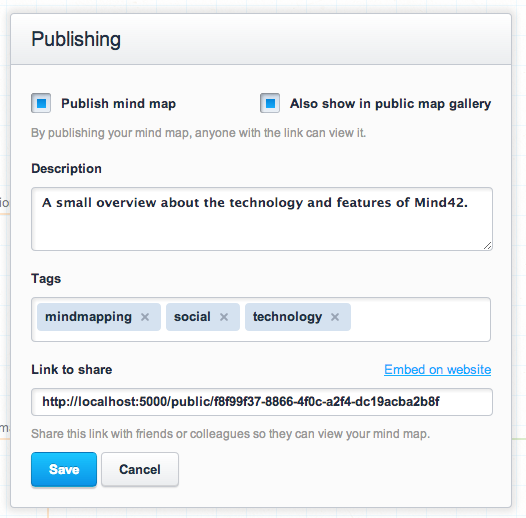
Publishing settings
The publishing dialog can be found in the mind map menu at the top directly below the collaboration dialog. When clicking the publish checkbox, a screen like shown above will show up. Let's start with the second checkbox: When you open the Mind42 homepage you'll see a list of popular public mind maps. These are all published mind maps by Mind42 users. If you publish your mind map we'd love to show it in our library of public maps with all the others, but if you don't want that, no problem. Simply uncheck the second checkbox and your public map will not be listed.
After your mind map is published your map is accessible by everybody with the correct link. So the most basic way to share your mind map is to copy the link, and sending it to others. But if you know a little bit of HTML you surely realize that you can do a lot more with such a link. You could add a link to your mind map to your homepage or blog, or even place a small embedded window on your homepage that shows the map. To get these HTML snippets simply click "Embed on website". They maybe won't fit in every use case, but they are a good starting point, so don't be scared to use and play around with this little HTML snippets.