Editor User Interface
The interface of the mind map editor basically can be divided into four parts. The top bar (1, 2), the edit menu (3), the properties menu (4) and the status bar (5).
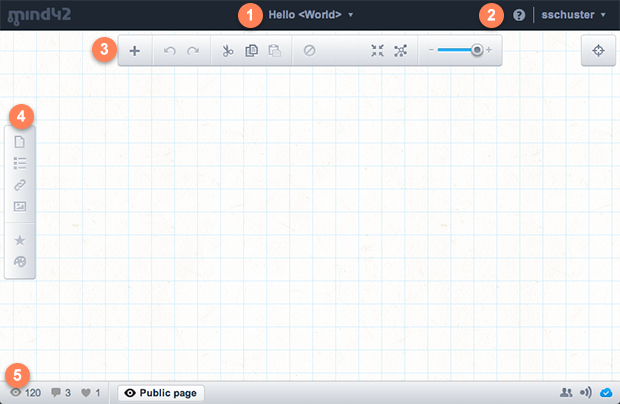
-
1This is the mind map dropdown. Here you'll find the dialogs to export and publish your mind map, and to set up collaborations.
-
2This is the user dropdown. From here you can access your account settings, sign out, or go back to your list of mind maps (which by the way you can also access by simply clicking the Mind42 logo on the left).
-
3The edit menu is a toolbar which holds actions that affect the whole mind map. You can create and delete nodes, undo and redo your work, cut copy and paste selected nodes. Finally you can influence the view of the mind map by collapsing, centering and zooming the map. Some actions only work when a node is selected.
The button to the right reveals the birdview. A small thumbnail of the structure of the map, and an indicator which part of the map you are seeing right now. Especially in bigger maps this little widget can be a valuable tool to quickly navigate your mind map. -
4While the edit menu contained actions affecting the map as a whole, the properties menu to the left is only active when a node is selected and (as the name indicates) allows to modify the properties of a node. From top to bottom it allows you to edit the nodes note, todos, links, image, icons and style. If no node is selected these buttons are disabled, but when a node is selected they will activate and be dark gray by default. If the selected node has a property set though, the corresponding button will light up blue. Generally: By clicking one of the buttons, a popup will appear in which you can edit the property.
-
5The status bar holds various informations about the current status of the map. In the bottom left you'll find statistics about your mind map in case it is published (number of views, comments and likes). In the bottom right the publishing and collaboration status are shown. This means that if the mind map is publsihed, a published icon will show up, and when the mind map is set up for collaboration a collaboration icon will show up. If other collaborators are online at the same time, it will also show the names of the online collaborators. To the right you'll see the server status. Usually this will just be a blue cloud with a checkmark in it. However, when you have problems with your connection to the Mind42 server it will turn into a crossed out gray cloud. Usually we will warn you if this happens, before you risk losing too much work.